Spoilers, Pics and other forum mysteries explained!
May 19, 2022 16:49:42 GMT
PhantomNcl, samuelwhiskers, and 2 more like this
Post by BurlyBeaR on May 19, 2022 16:49:42 GMT
I still see people commenting that they don’t know how to add a photo to their post or insert a spoiler. There are some guidelines in our FAQ’s but here is some more detail on useful tools available to you when writing a post.
Please note that these are not available on the mobile version of the forum, however if you’re viewing the forum on a phone or tablet you can switch to the Desktop version of the site by scrolling all the way to the bottom right and pressing “Desktop”.
So here we go.
When posting a comment most people use the Quick Reply box, but using the full editor gives you many more options. The full editor appears when you press “reply”

The full editor gives you a toolbar with additional options, these are the most useful ones

Spoiler
Click the spoiler button, a pop up box will open. Enter the text of your spoiler in the Spoiler Body box then click the Add Spoiler button at the bottom right of the box.
This puts your spoiler into your post, but you haven’t finished yet. Add any further comments you want to appear after the spoiler and then click Creat Post to finish.
Smileys
A limited range of emojis. My favourite is
Photo
This one is a bit more complicated. Posting pics directly on our site means we have to pay for data storage. As we don’t generate our own ad revenue nowadays we can’t afford to pay for storage so the way around this is to post yoyr photo to a free image storing website, then paste the url of your image into our forum.
I use an image hosting website called PostImage at postimages.org/
Follow the instructions on PostImage to upload your pic to their website. When you’ve done that you’ll be given a list of url’s. Copy (alt C) the one described as “direct link”.
Press the photo button in the full editor, a box will open.
In the “Image URL” field paste (alt V) the direct link url. The field will be pre-populated with http but your link already has that so you can paste your link over that.
Now click the Insert Image button.
This puts your pic into your post, but you haven’t finished yet. Click Create Post to finish.
Link
This allows you to put a url for a webpage into your post and to display it more elegantly than a jumble of words and numbers. For example you could say
I saw it on the Palladium’s website lwtheatres.co.uk/theatres/the-london-palladium/whats-on/
OR you could say I saw it here
To do this press the Link button and enter the word you want to appear in your post (in my example “here”) in the text box abd the url in the URL box. Paste over the pre populated http that you can see in the URL box.
This puts your link into your post, but you haven’t finished yet. Click Create Post to finish.
You’ll see other options in the full editor which allow you to change font style, size colour etc. please don’t use these as we like to maintain a standard look and feel to TheatreBoard. Lots of different fonts and colours would look horribly untidy.
Hope this helps anyone who was wondering how to post pics and spoilers.
Have a go by replying in this thread with a spoiler, smiley, pic or link.. No judgement if it goes wrong, practice makes perfect! 🙂
Please note that these are not available on the mobile version of the forum, however if you’re viewing the forum on a phone or tablet you can switch to the Desktop version of the site by scrolling all the way to the bottom right and pressing “Desktop”.
So here we go.
When posting a comment most people use the Quick Reply box, but using the full editor gives you many more options. The full editor appears when you press “reply”

The full editor gives you a toolbar with additional options, these are the most useful ones

Spoiler
Click the spoiler button, a pop up box will open. Enter the text of your spoiler in the Spoiler Body box then click the Add Spoiler button at the bottom right of the box.
This puts your spoiler into your post, but you haven’t finished yet. Add any further comments you want to appear after the spoiler and then click Creat Post to finish.
Smileys
A limited range of emojis. My favourite is

Photo
This one is a bit more complicated. Posting pics directly on our site means we have to pay for data storage. As we don’t generate our own ad revenue nowadays we can’t afford to pay for storage so the way around this is to post yoyr photo to a free image storing website, then paste the url of your image into our forum.
I use an image hosting website called PostImage at postimages.org/
Follow the instructions on PostImage to upload your pic to their website. When you’ve done that you’ll be given a list of url’s. Copy (alt C) the one described as “direct link”.
Press the photo button in the full editor, a box will open.
In the “Image URL” field paste (alt V) the direct link url. The field will be pre-populated with http but your link already has that so you can paste your link over that.
Now click the Insert Image button.
This puts your pic into your post, but you haven’t finished yet. Click Create Post to finish.
Link
This allows you to put a url for a webpage into your post and to display it more elegantly than a jumble of words and numbers. For example you could say
I saw it on the Palladium’s website lwtheatres.co.uk/theatres/the-london-palladium/whats-on/
OR you could say I saw it here
To do this press the Link button and enter the word you want to appear in your post (in my example “here”) in the text box abd the url in the URL box. Paste over the pre populated http that you can see in the URL box.
This puts your link into your post, but you haven’t finished yet. Click Create Post to finish.
You’ll see other options in the full editor which allow you to change font style, size colour etc. please don’t use these as we like to maintain a standard look and feel to TheatreBoard. Lots of different fonts and colours would look horribly untidy.
Hope this helps anyone who was wondering how to post pics and spoilers.
Have a go by replying in this thread with a spoiler, smiley, pic or link.. No judgement if it goes wrong, practice makes perfect! 🙂






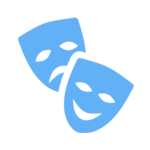
 ) , then you select the Twitter option and paste the tweet URL into the box that appears. Then it'll show up. It doesn't preview properly, it just shows a placeholder but when you hit create post, it should be all good.
) , then you select the Twitter option and paste the tweet URL into the box that appears. Then it'll show up. It doesn't preview properly, it just shows a placeholder but when you hit create post, it should be all good.
